教室投影說明(依各年級教室進行區分說明):
-
國七教室、801教室
使用品牌 : ViewSonic 大屏
無線投影方式 :
1.教師電腦連接 HSSH-2.4G 或 HSSH wifi
2.下載「vCastSender APP」,開啟app之後輸入代碼,進行投影
3.獨702、703教室需下載「AirSync」,同高一大屏使用方法
無線投影AirSyncSender ver 3.5.19 (點擊超連結,請解壓縮後完成安裝)
-
國九教室
使用品牌 : Benq 大屏
iPad 無線投影方式 : 直接使用 iPad Airplay 功能進行投影
windows 筆電無線投影方式 :
1.教師電腦連接 HSSH-2.4G 或 HSSH wifi
2.下載「instashare」,開啟 app 之後輸入大屏上所顯示的代碼(如下圖),進行投影
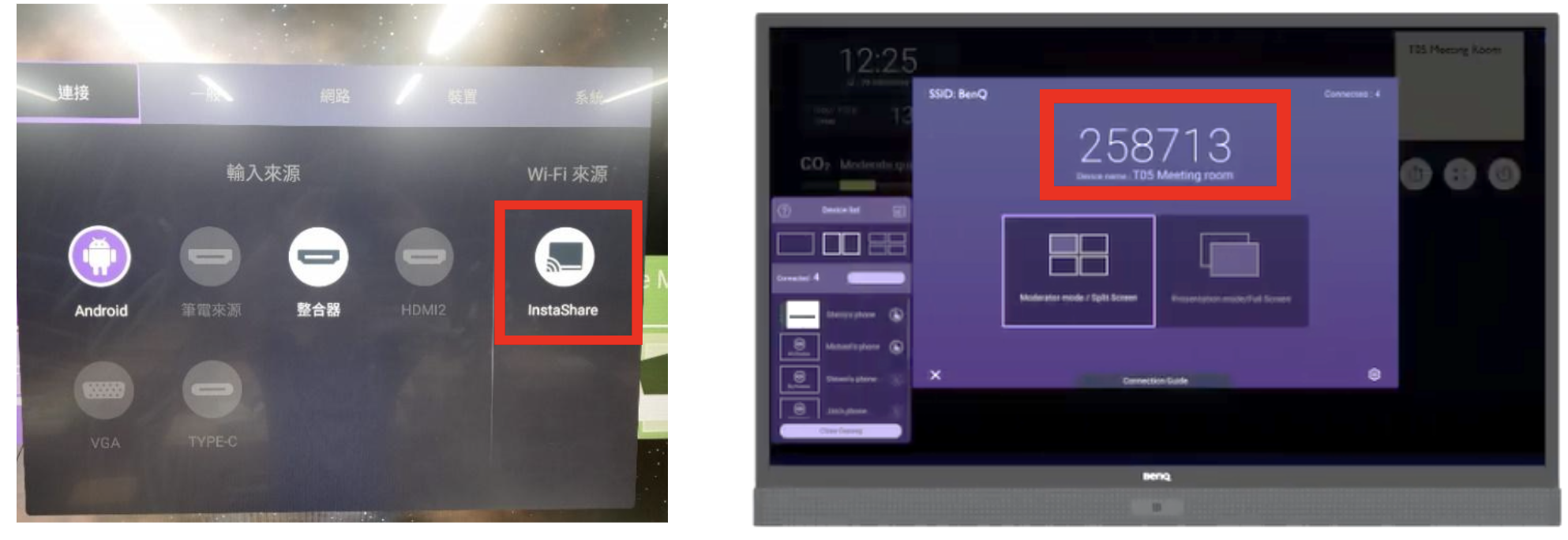
使用品牌 : ViewSonic 大屏
無線投影方式 :
一、直接使用 Airplay 功能進行投影
- 教室設備名稱查詢
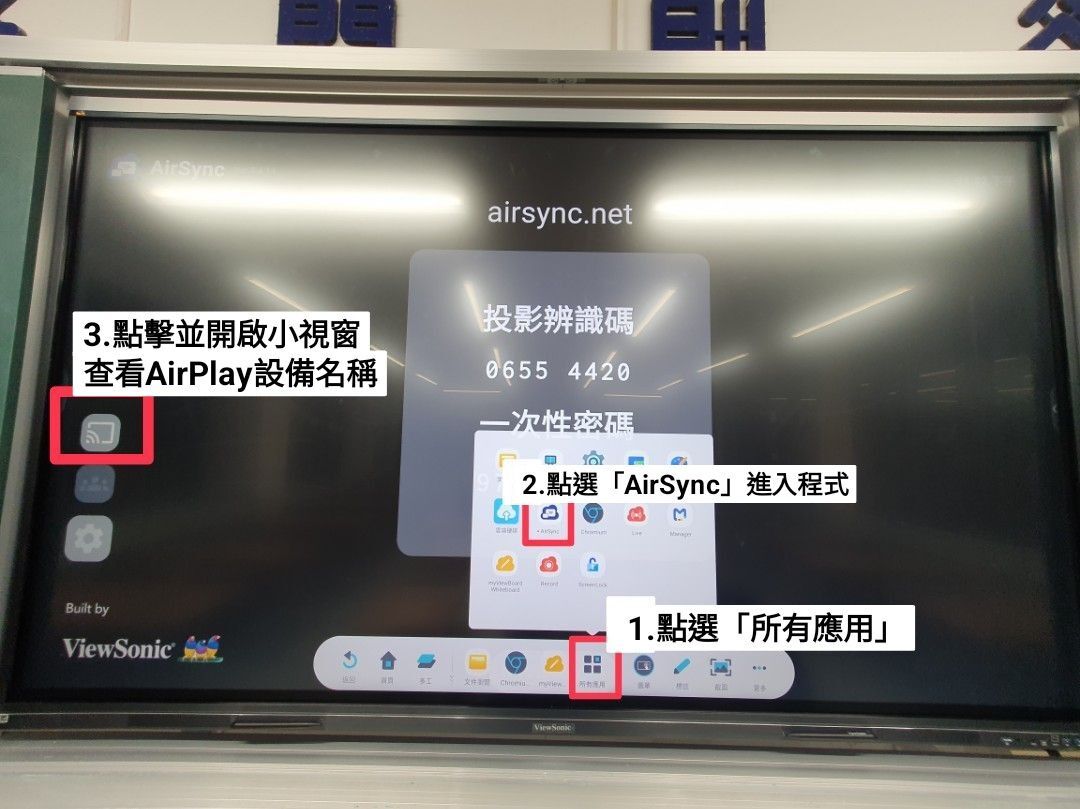
二、透由「AirSync」app投影
1.教師電腦連接 HSSH-2.4G 或 HSSH wifi
2.下載「AirSync」,開啟app之後輸入代碼,進行投影
- 2024.11教室無線投影使用3.4.14版本,windows系統對應下載程式:
無線投影AirSyncSender ver 3.4.14 (點擊超連結,請解壓縮後完成安裝) - 2025.2 後 教室無線投影使用3.5.19版本,windows系統對應下載程式:
無線投影AirSyncSender ver 3.5.19 (點擊超連結,請解壓縮後完成安裝) - 其他系統的設備請至ViewSonic官網下載(點擊後向下拉),並依系統類型選擇對應下載類型,下載後請完成安裝
設備使用教學影片:https://www.youtube.com/watch?v=f3HT0Z9Pd50&list=PLYJzE9PqG-iTOQehiBEjoeO-7BnrSLibK&index=1
-
高二教室、高三教室
使用品牌 : 捷可達 ( jector ) 大屏
有線投影 : 各班黑板左下角皆有 HDMI 、USB 線各一條,可直接連接設備投影。各班一條勿帶走。
iPad 無線投影方式 :
1.點擊大屏上的 「螢幕投影」
2. iPad 連接HSSH-2.4G 或 HSSH wifi
3.使用 iPad Airplay 功能點選大屏名稱 ( jector+班級號碼 ) ,輸入大屏的投屏碼進行投影
windows 筆電無線投影方式 :
1.點擊大屏上的 「螢幕投影」
2. iPad 連接HSSH-2.4G 或 HSSH wifi
3.筆電下載「avacast 」軟體,輸入大屏的投屏碼進行投影
(113.3.7更新)
雙指長按大屏可出現懸浮工具列進行快速選單,請參閱按鈕說明
若已經連上大屏卻無法進行操作,可能需更改投影模式,請參閱以下操作說明~
HP筆電投影模式說明:
請按 Windows 標誌鍵 + P鍵,選擇投影模式 (參考來源:微軟官方網站)
| 序號 | 標題 | 日期 | 點選次數 |
|---|---|---|---|
|
1
|
2024-11-11
|
458
|
