(111/09/27更新)臺北市西松高中學校同仁遠端辦公詳細步驟說明
最後更新日期 :
2022-09-27
資訊群組 :
admin
【111年9月27日更新】
之前因為疫情停班停課,所以台北市府資訊局開放學校單位在家隔離的同仁能使用市府VPN,在111年7月8日之後,資訊局已經將VPN調整為預設關閉了。
目前在家隔離的學校單位同仁遠距辦公的做法是,一樣需要使用VPN,但必須登入TaipeiOn的表單流程平臺,填寫VPN使用申請單,並請處室單位主管批核,一路層層稽核到臺北市政府資訊局承辦人員,批核通過之後,才能以TPEAD帳號密碼登入TAIPEION入口網。
TAIPEION入口網中的表單流程平台如下圖:
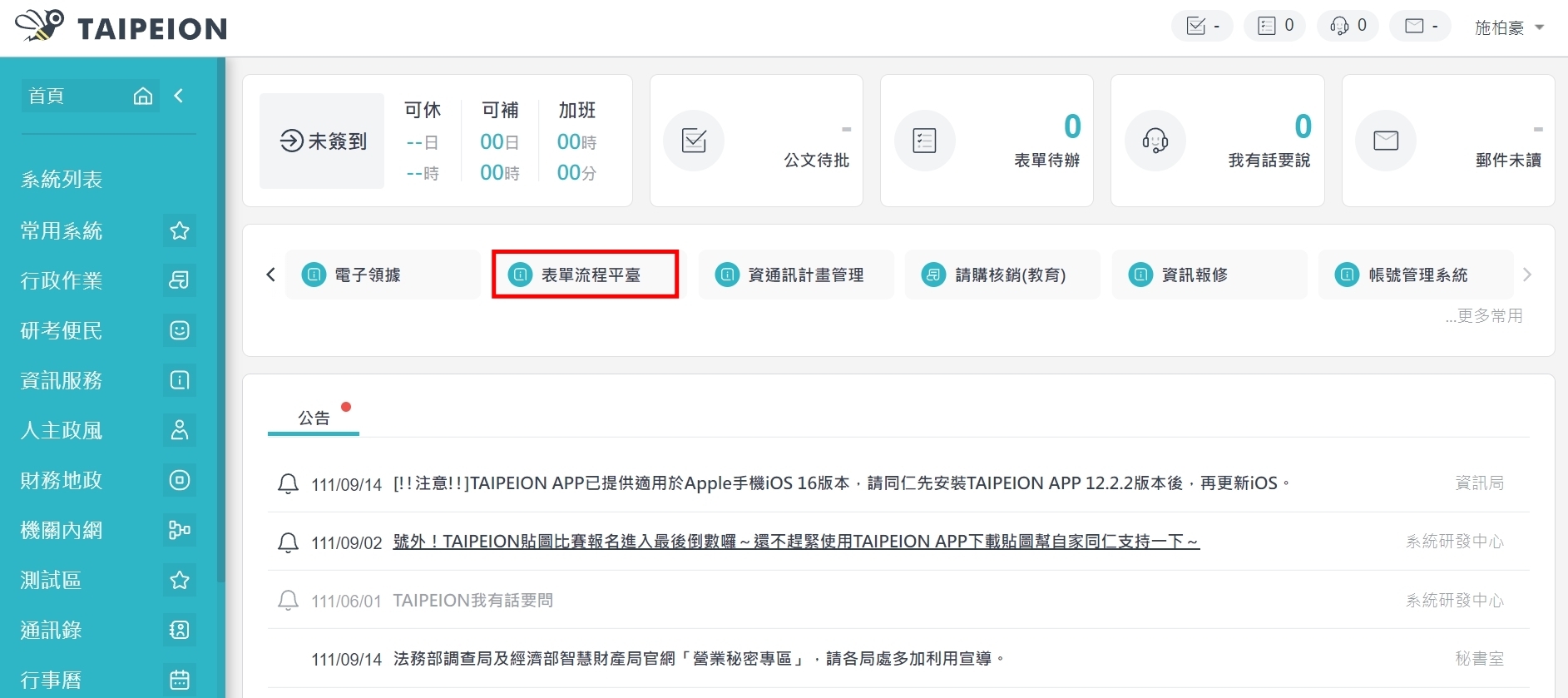
但非常弔詭的地方是,很多同仁都是臨時才知道自己或同住家人染疫,根本來不及提前一天在學校辦公室事先登入TaipeiOn表單流程平臺,填寫VPN使用申請單,若是這樣的狀況,就需要由資訊組長至TaipeiOn表單流程平臺代為填報VPN使用申請單,等批核程序完成之後,該位隔離的同仁才能在家遠距登入TaipeiOn,行政程序時間至少3天以上,若有緊急案件,請直接請處室單位其他同事協助代理。
以下網站是遠距辦公一定會使用的網址,同仁需要先準備好帳號密碼,如果不清楚登入帳號密碼,請洽詢本校資訊組長。
- 臺北市政府SSL VPN 網站 https://vpn.gov.taipei
- TAIPEION(公務雲) https://login.gov.taipei/login.php
- 新公文[臺北市政府] https://edoc.gov.taipei/tcqb/
在筆電設定遠距辦公的步驟:
- 請將預計要在家裡使用的筆電,拿到學校,先連結HSSH無線網路,
- 遠距辦公的相關程式只接受電腦系統是win10 2004版以上,請檢查筆電作業系統,如果未達此版本,請自行安裝更新。
(1)查詢作業系統版本方式:由 [開始] → [設定] → [系統] → [關於],就可以看到Windows 10的版本資訊。
(2)更新方式參考連結:選取 [開始] 按鈕,然後移至 [設定] > [更新與安全性] > [Windows Update]。 - 準備好可以讀自然人憑證的讀卡機、自然人憑證卡片,進行以下步驟
(1)請同仁於學校網路環境下,安裝資訊組為本校同仁預先整理好的居家辦公元件相關程式:下載連結。安裝檔數量有點多,建議點選右上角下載箭頭,整批打包下載。
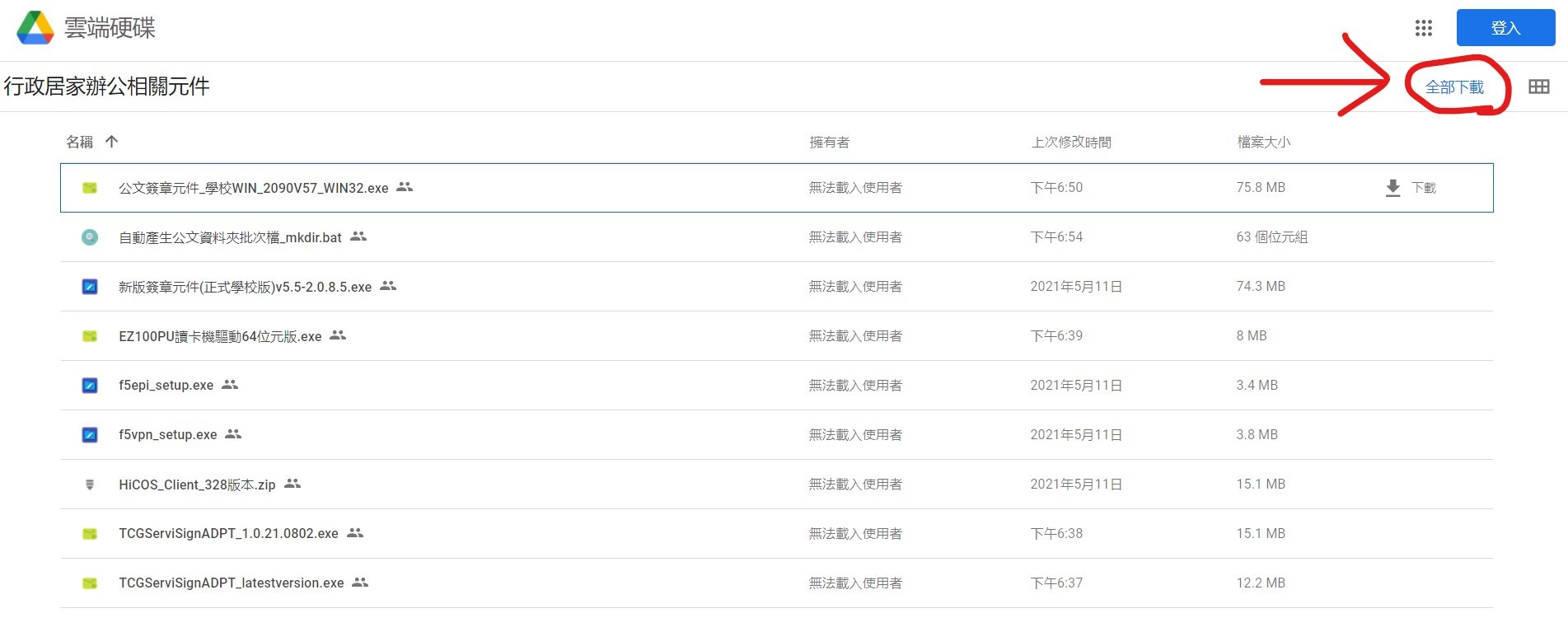
(2)使用TPEAD帳號密碼登入TAIPEION,不知道TPEAD帳號的同仁,請找資訊組。
(3)在TAIPEION首頁右上方點選個人頭像,於下拉選單中選擇自然人憑證設定,先綁定自然人憑證,目的是讓你之後輸入自然人憑證Pin碼就能使用TAIPEION。
(4)在TAIPEION首頁右上方點選個人頭像,於下拉選單中選擇MOTP動態密碼管理,註冊行動裝置,目的是讓你手機能安全使用TAIPEION網站。 - 在校外網路,連線臺北市政府 SSL VPN 網站:
在學校打開你的手機,關閉手機WIFI,開啟4G網路,並開啟手機網路基地台(手機熱點),設定筆電能連上手機熱點,確認筆電使用外網連上網路。
(1)開啟瀏覽器,輸入網址 vpn.gov.taipei,並選擇登入方式為第1個市政府員工(台北通登入),拿出你的手機使用台北通app掃描QRcode即可登入。
(2)輸入TPEAD帳號密碼,並點選登入
(3)進行使用者電腦設備資訊安全檢核,檢核完成後點選同意
(4)安裝 SSL VPN 連線環境元件(f5epi_setup)
(5)勾選允許與開啟F5應用程式
(6)拿出手機,開啟MOTP client app,這時會顯示6位數字,請在筆電輸入MOTP密碼
(7)成功連線後,會出現以下的畫面,可以點選「TAIPEION」圖示登入TAIPEION頁面
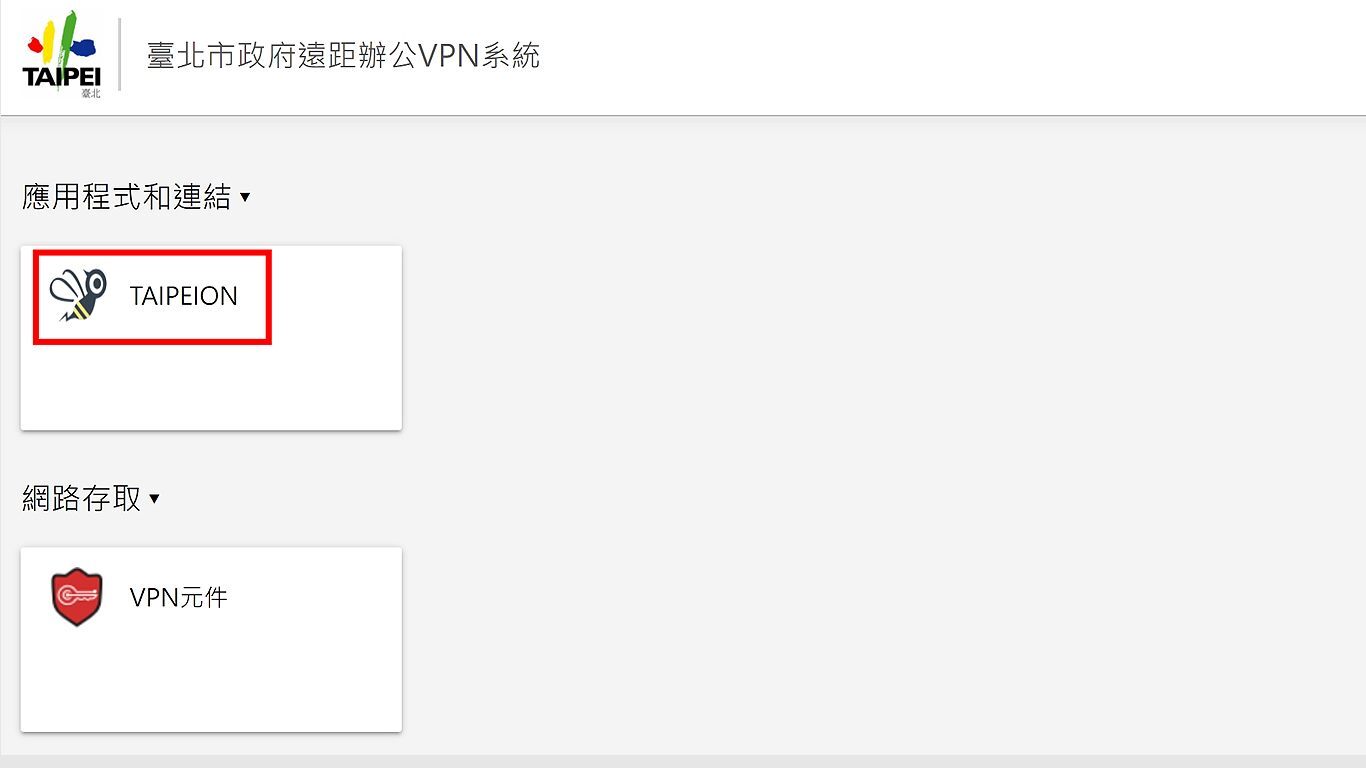
(8)當結束使⽤SSL VPN使⽤時,可點選「登出」或將瀏覽器關閉,即關閉連線。
(9)當你確認用手機熱點網路能使筆電連上vpn辦公,代表你也可以在家,自行連上臺北市府VPN網路居家辦公,完成本次教學訓練。
設定遠距辦公詳細步驟可以參考相關說明簡報公告,若有批公文需求,請記得將自然人憑證卡片及讀卡機帶回家,感謝各位同仁。
111年4月18日 資訊組長 敬上
